polycom vvx 350 manual
Welcome to the Polycom VVX 350 manual! This guide provides comprehensive instructions for setting up, configuring, and using your VVX 350 business IP phone effectively.
1.1 Purpose of the Guide
This guide is designed to help users understand and utilize the Polycom VVX 350 phone’s features, configurations, and functionalities. It provides step-by-step instructions for setup, troubleshooting, and optimizing the phone’s performance, ensuring users can make the most of its advanced communication tools and features.
1.2 Overview of the Polycom VVX 350 Phone
The Polycom VVX 350 is a high-performance business IP phone designed for seamless communication. It features a 3.5-inch color touchscreen, HD audio, and advanced call management capabilities. Ideal for busy professionals, this phone integrates with leading UC platforms and supports up to 6 lines, offering a robust solution for efficient workplace communication.

Hardware Features of the Polycom VVX 350
The VVX 350 features a 3.5-inch color touchscreen, HD audio, USB ports, and a built-in Gigabit Ethernet switch, ensuring high-quality performance and connectivity for users.
2.1 Physical Buttons and Keys
The Polycom VVX 350 features an intuitive layout with physical buttons and keys designed for easy navigation and call management. The phone includes a home button, back button, volume controls, and a numeric keypad for dialing. Dedicated keys for hold, transfer, and conference simplify call handling. The navigation cluster allows easy access to menus, contacts, and call history. Programmable keys can be customized to suit individual preferences, enhancing efficiency and user experience.
2.2 Audio and Sound Quality Features
The Polycom VVX 350 excels in audio quality with HD Voice technology, ensuring crystal-clear sound. It features a full-duplex speakerphone with echo cancellation and background noise reduction. The phone supports wideband audio codecs like G.722 and OPUS, delivering rich and natural voice reproduction. These features enhance call clarity and provide an exceptional communication experience, making it ideal for professional environments.
Setting Up the Polycom VVX 350
This chapter guides you through the initial setup and configuration of your Polycom VVX 350 phone, ensuring a smooth and efficient installation process for optimal functionality.
3.1 Initial Setup and Configuration
Start by connecting the VVX 350 to power and your network. Use the provided Ethernet cable to ensure a stable connection. Power on the phone and follow the on-screen instructions to complete the initial setup. This includes selecting your language, setting the time and date, and configuring network settings. Ensure all connections are secure for optimal performance.
3.2 Registering the Phone with a PBX System
To register the VVX 350 with a PBX system, obtain your SIP credentials from your IT administrator. Access the phone’s web interface via its IP address. Navigate to the SIP Server Settings, enter the SIP proxy, port, and credentials. Save the configuration and reboot the phone. Ensure the phone successfully registers by checking the status on the PBX platform. If issues arise, verify network connectivity and credentials.
Managing Calls on the Polycom VVX 350
Discover how to efficiently manage calls on your VVX 350, including handling multiple calls, transferring, and using advanced features for seamless communication.
4.1 Basic Call Handling
Master essential call management functions on your Polycom VVX 350, such as answering, ending, and holding calls. Learn to navigate the intuitive interface for seamless communication, ensuring efficient call handling with minimal effort.
4.2 Advanced Call Management Features
Explore advanced call management on the Polycom VVX 350, including call parking, transfer, and conferencing. Utilize features like call forwarding, do-not-disturb, and customizable ringtones to enhance productivity. The phone supports up to 24 active calls, allowing efficient multitasking and streamlined communication workflows for a professional environment.

Using Headsets with the Polycom VVX 350
Discover how to connect and use headsets with the Polycom VVX 350, ensuring optimal audio quality and hands-free communication. Refer to the user guide for compatible models and setup instructions.
5.1 Compatible Headsets and Accessories
The Polycom VVX 350 supports a range of headsets and accessories for enhanced audio quality. Compatible models include Plantronics CS540, Jabra Evolve 65, and Sennheiser SC 75. Ensure your headset is EHS (Electronic Hookswitch) compatible for seamless call control. Refer to the user guide for a full list of supported devices and compatibility requirements to optimize your communication experience.
5.2 Configuring Headset Base Unit Options
To configure the headset base unit, access the phone’s menu and navigate to Settings > Headset > Base Unit Options. Enable EHS if supported. Adjust volume, mute, and call answer/end settings as needed. Ensure the base unit is paired with your headset and test functionality to confirm proper operation. Refer to the user guide for detailed pairing and configuration instructions.
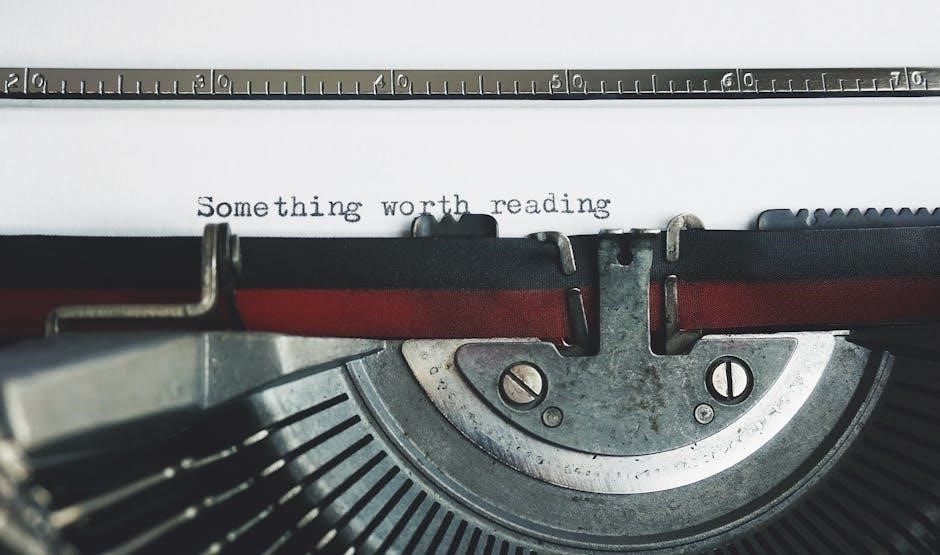
Telephone Buttons and Their Functions
The Polycom VVX 350 features a touchscreen interface with physical buttons for Hold, Transfer, Mute, and Volume control. Line keys and navigation buttons enhance call management and menu access.
6.1 Navigating the Phone’s Interface
Navigating the Polycom VVX 350 is intuitive with a responsive touchscreen and directional keys. Use the Back button to return to previous screens. Access frequently used features like call history, settings, and directories via the home screen. Customize your interface by organizing shortcuts to streamline your workflow and improve efficiency during calls and meetings.
6.2 Customizing Button Layout and Settings
Customize the VVX 350’s button layout to suit your preferences. Assign frequently used features to programmable keys for quick access. Adjust settings like ringtone, volume, and display brightness through the phone’s menu. Personalize the home screen by adding or removing shortcuts, ensuring a tailored experience that enhances productivity and ease of use.

Advanced Features of the Polycom VVX 350
The VVX 350 offers advanced features like call recording, conferencing, and integration with platforms like Skype for Business, enhancing productivity and communication efficiency.
7.1 Skype for Business Integration
The Polycom VVX 350 seamlessly integrates with Skype for Business, enabling features like presence status, instant messaging, and call management. This integration enhances collaboration by allowing users to initiate calls directly from Skype contacts and manage meetings efficiently. The phone’s compatibility with Skype for Business ensures a streamlined communication experience, boosting productivity and teamwork in office environments.
7.2 Other Advanced Functionalities
The Polycom VVX 350 offers advanced features like customizable buttons, multi-call management, and integration with headsets. Users can handle up to 24 active, incoming, or held calls, enhancing productivity. The phone also supports call parking, transfer, and conferencing. Customizable settings allow personalization of ringtones, display options, and feature access, ensuring a tailored communication experience for diverse workplace needs.
Troubleshooting Common Issues
This section provides solutions to common issues, helping users identify and resolve problems. It also offers maintenance tips for optimal Polycom VVX 350 performance.
8.1 Resolving Connection Problems
Common connection issues with the Polycom VVX 350 include network cable problems or outdated firmware. Ensure the Ethernet cable is securely connected and power is stable. Restart the phone and check network settings. Verify VLAN configurations and DNS server addresses. If issues persist, reset the phone to factory settings or contact your IT support team for further assistance.
8.2 Addressing Audio and Call Quality Issues
Ensure proper network configuration and QoS settings to maintain optimal call quality. Restart the phone to resolve temporary glitches. Check for firmware updates and install the latest version. Verify headset compatibility and adjust volume settings. If issues persist, test with a different Ethernet port or cable. Contact IT support for advanced troubleshooting or to check network bandwidth allocation.
Accessing and Using the Calls Screen
The Polycom VVX 350 Calls Screen allows users to manage active and held calls efficiently. Access it during calls to view and control multiple conversations easily.
9.1 Managing Active and Held Calls
The Polycom VVX 350 allows seamless management of active and held calls via the Calls Screen. Users can easily switch between calls, park them, or transfer to other numbers. The phone supports up to 24 active, incoming, or held calls simultaneously. Access the Calls Screen during a call to view and manage all ongoing conversations efficiently, ensuring enhanced productivity and call handling.
9;2 Accessing Call History and Logs
To access call history and logs on the Polycom VVX 350, navigate to the Calls Screen. Here, you can view a detailed record of all incoming, outgoing, and missed calls. Each entry includes caller ID, call duration, and timestamp. This feature allows users to track communication activity, review past interactions, and manage follow-ups efficiently, enhancing overall productivity and call management capabilities.
This concludes the Polycom VVX 350 manual. For further assistance, refer to the official Polycom user guides or contact support for advanced troubleshooting and updates.
10.1 Summary of Key Features
The Polycom VVX 350 offers a robust feature set, including HD voice quality, Skype for Business integration, and advanced call management. It supports up to 24 active calls, customizable buttons, and seamless headset connectivity. The phone’s intuitive interface and compatibility with various PBX systems make it a versatile solution for business communication needs, enhancing productivity and user experience.
10.2 Finding Additional Manuals and Guides
For further assistance, additional manuals and guides for the Polycom VVX 350 are available online. Visit the official Polycom website or authorized distributors for comprehensive resources, including setup guides, troubleshooting tips, and advanced feature documentation. These materials ensure optimal use and customization of your VVX 350 phone, addressing both basic and advanced functionalities to meet your specific needs.
